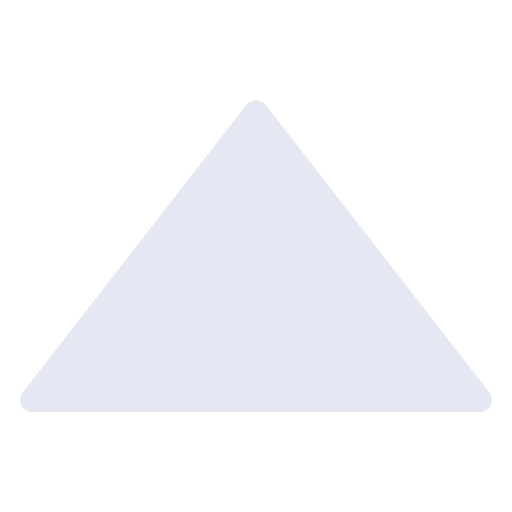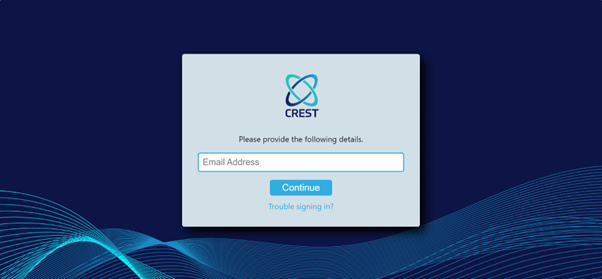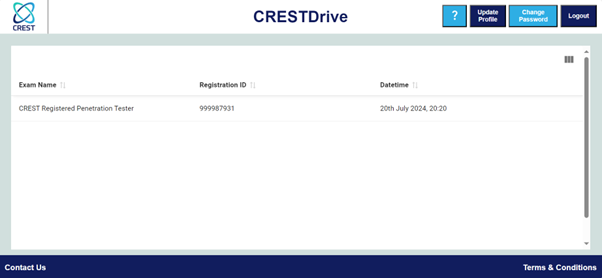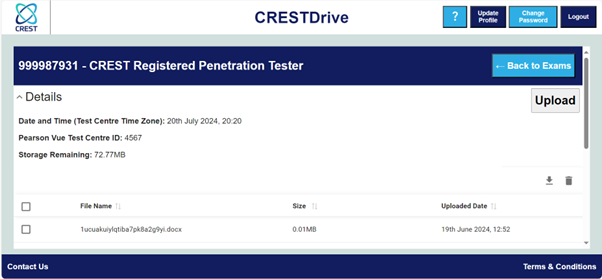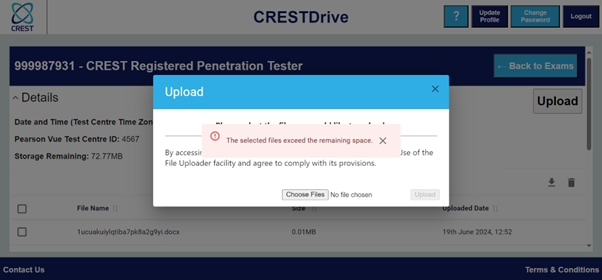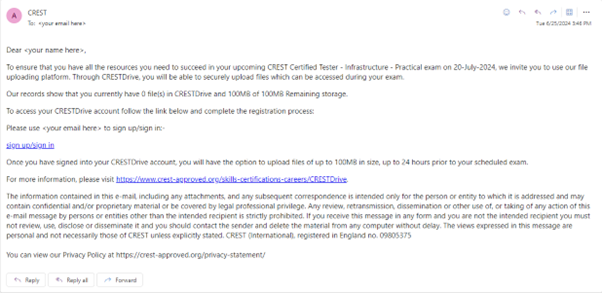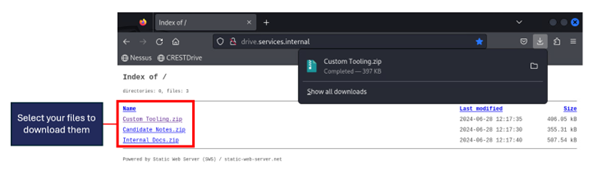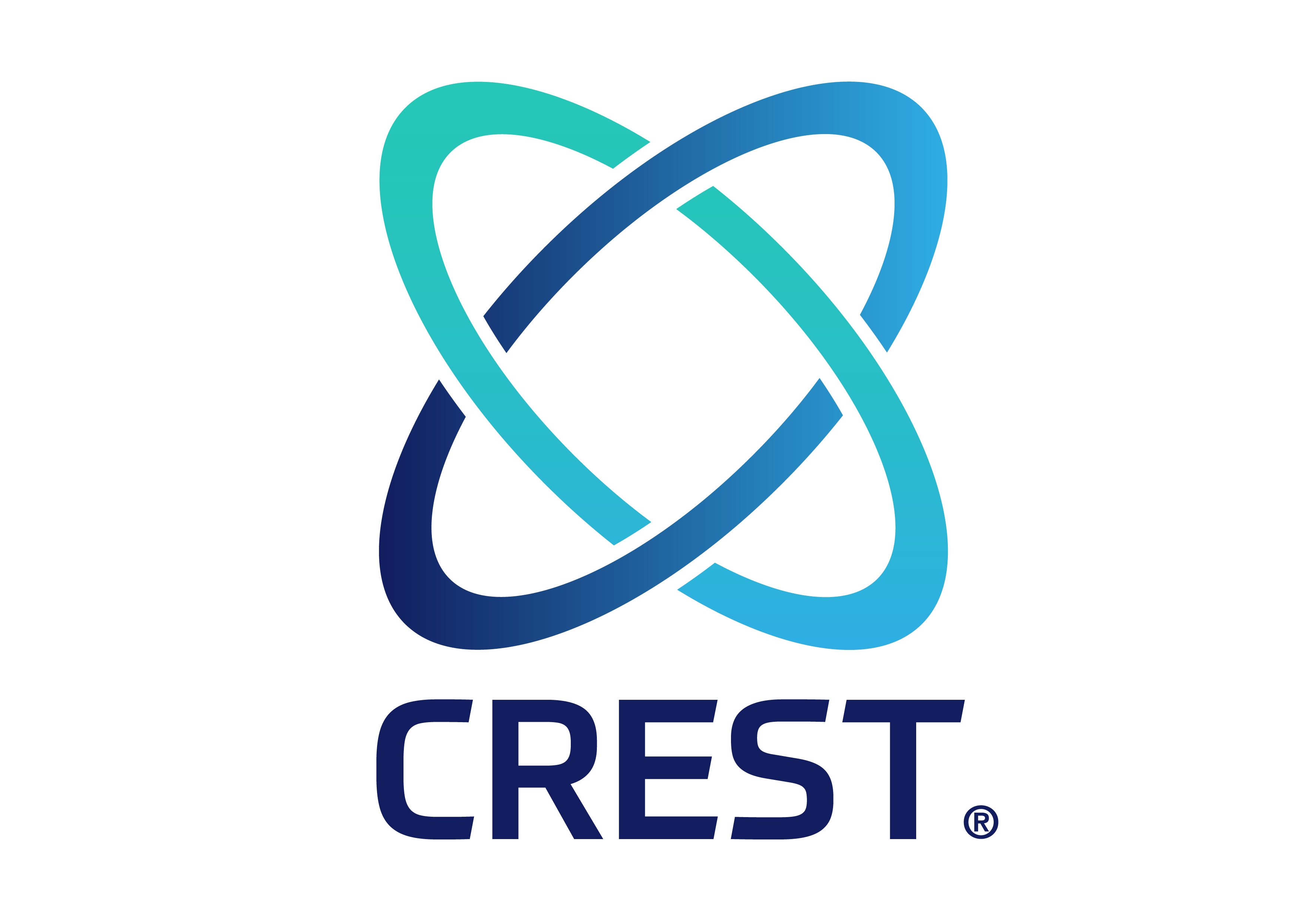Buying & Building Cyber Services


Accreditation Pathway & Membership


Skills, Certifications & Careers


News, Events & Research


Buying & Building Cyber Services


Accreditation Pathway & Membership


Skills, Certifications & Careers


News, Events & Research


About Us


Login to profile